Документация
Содержание
Введение
Цель программы — ограничить использование клавиатуры и мыши, чтобы ребенок мог пользоваться только определенной программой.
Определить программу, с которой вы хотите продолжить работать после блокировки, можно двумя способами:
- Это активная программа в момент блокировки при включенной опции Не блокировать текущее приложение
- Программа, указанная в списке Не блокировать приложения
Требования
Специальных системных требований нет. Если ваш компьютер работает под управлением Windows 8 или выше, LiteLockr также будет работать.
Установка
LiteLockr - это портативное приложение, которое не требует установки или дополнительных dll-файлов. Достаточно распаковать архив в выбранную вами папку и запустить исполнимый файл — LiteLockr.exe.
Начало работы
Вся актуальная информация о LiteLockr представлена в этом онлайн-руководстве. Для доступа к нему из LiteLockr, выполните одно из следующих действий:
- Нажмите F1 на клавиатуре
- Щелкните в главном окне
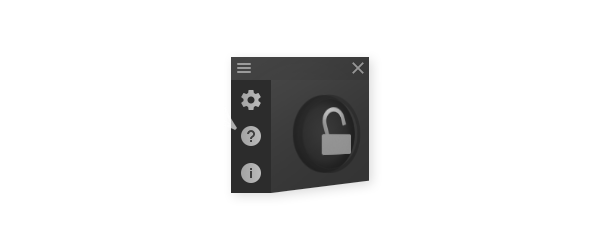
Интерфейс пользователя
На главном окне расположены три кнопки для управления блокировкой рабочего стола: Блокировать/Разблокировать, Клавиатура и Мышь.
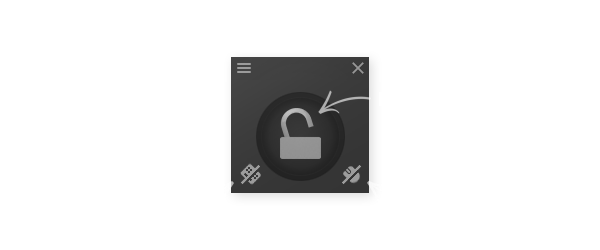
Кнопка Блокировать/Разблокировать включает или выключает блокировку в зависимости от текущего состояния. Кнопки Клавиатура и Мышь определяют будут ли блокированы клавиатура или мышь.
Щелкните ☰ для доступа к настройкам программы, онлайн-руководству и окну О программе.
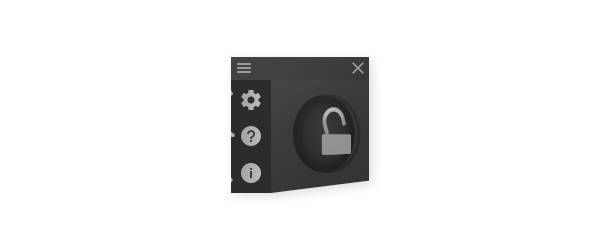
Блокировка рабочего стола
Существует несколько вариантов блокировки рабочего стола. С LiteLockr вы можете:
- Блокировать клавиатуру и мышь вместе
- Блокировать только клавиатуру
- Блокировать только мышь
- Блокировать клавиатуру/мышь во всех программах
- Не блокировать клавиатуру/мышь в выбранных вами программах
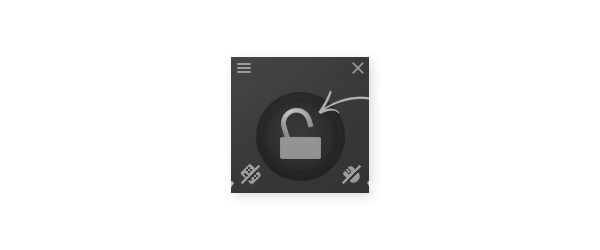
Перед началом блокировки вы можете настроить доступность клавиатуры или мыши, используя соответствующие кнопки.
Чтобы заблокировать рабочий стол, выполните одно из следующих действий:
- Нажмите Ctrl + Alt + B или выбранную вами комбинацию клавиш
- Щелкните по кнопке Блокировать для запуска блокировки с задержкой в 5 секунд
- Нажмите Ctrl и щелкните по кнопке Блокировать для немедленной блокировки
Если вы просто кликнули по кнопке Блокировать, запустится таймер задержки, по окончании которого рабочий стол будет заблокирован. Вы можете остановить таймер, нажав Esc или щелкнув по кнопке Отмена:
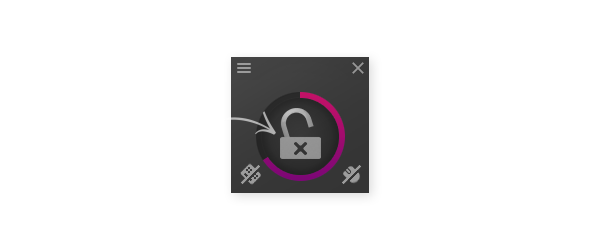
В том случае, если на заблокированном рабочем столе откроется мешающее вам окно, щелкните по нему
дважды, чтобы его скрыть. Разблокировать рабочий стол при этом не нужно. По этой команде окно будет
свернуто, но не будет закрыто.
Таким окном может быть какое-нибудь системное сообщение, обновление программы и т.д. Ниже приведен
пример системного сообщения о низком заряде батареи, которое перекрывает используемую вами программу:
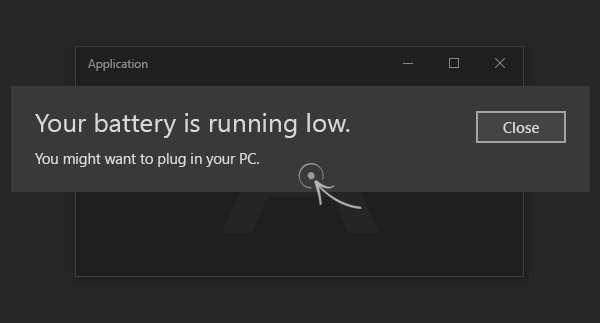
Разблокировка рабочего стола
Для разблокировки рабочего стола, выполните одно из следующих действий:
- Нажмите Ctrl + Alt + B или выбранную вами комбинацию клавиш
- Щелкните по кнопке Разблокировать
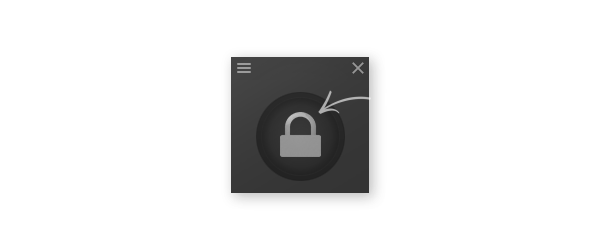
При снятии блокировки по кнопке Разблокировать сработает защита от случайной разблокировки рабочего стола ребенком.
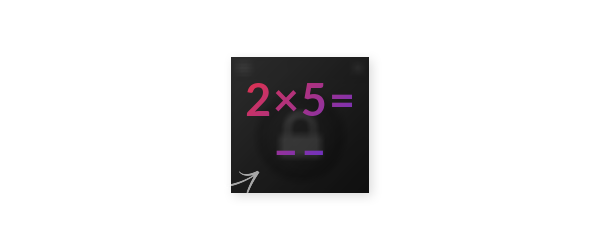
Вы можете убрать данную функцию, отключив опцию Предотвращать разблокировку устройств ввода ребенком в настройках.
Неблокируемые приложения
Вы можете исключить приложение из блокировки следующими способами:
- Сделать программу активной на момент блокировки, при включенной опции Не блокировать текущее приложение
- Указать ее в списке Не блокировать приложения
При блокировке рабочего стола активная программа выделяется синими уголками, что означает, что она исключена из блокировки.
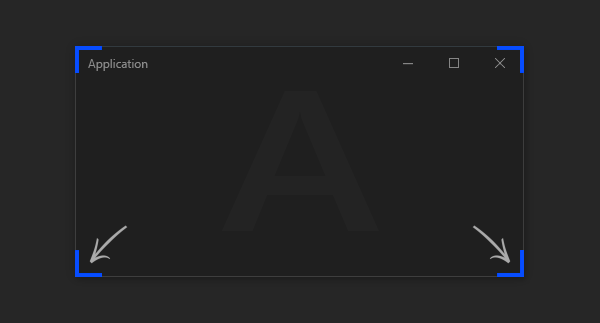
Панель задач
После блокировки рабочего стола панель задач становится недоступной, но кнопки неблокируемых приложений продолжат работать.
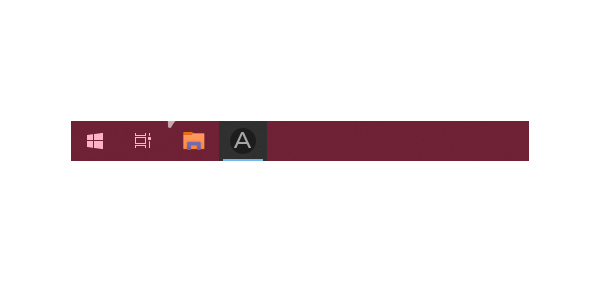
Блокировка панели задач может занять некоторое время, это зависит от производительности операционной системы.
Конфигурация
Все настройки программы хранятся в файле LiteLockr.ini, который расположен в той же папке,
где находится LiteLockr.exe.
Файл LiteLockr.ini должен быть доступен для записи, иначе программа не сможет сохранять настройки.
Диалог настроек
Для доступа к настройкам программы щелкните ☰, затем ⚙
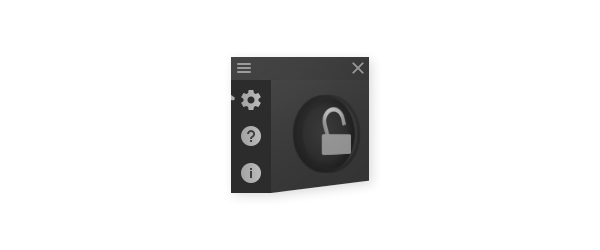
Откроется диалог настроек, который позволяет изменить следующие параметры:
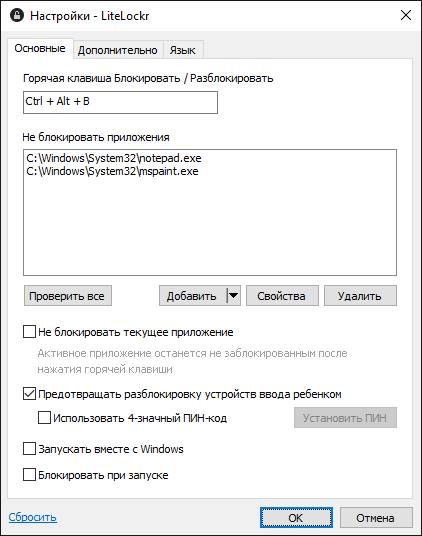
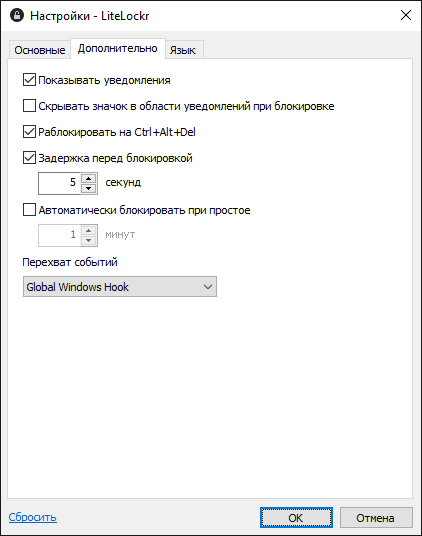
Параметры командной строки
Следующие команды могут быть полезны для работы с LiteLockr:

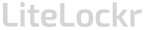
 Клавиатура будет заблокирована
Клавиатура будет заблокирована
 Клавиатура не будет заблокирована
Клавиатура не будет заблокирована
 Мышь будет заблокирована
Мышь будет заблокирована
 Мышь не будет заблокирована
Мышь не будет заблокирована