Documentation
Table of Contents
Introduction
The purpose of the application is to restrict keyboard and mouse usage so that the child can only use a specific application.
The application you want to keep working with after locking can be specified in two ways:
- It is the active application at the moment of locking, when the Don't lock the current application option is enabled
- The application is listed in Don't lock the following apps parameter
Requirements
LiteLockr has no special hardware requirements. If your computer is capable of running Windows 8 or higher, the LiteLockr will run.
Installation
LiteLockr is a portable application that does not require installation or additional .dll files. You just need to unpack the archive into a folder of your choice and start LiteLockr.exe.
Getting Started
The most important source of information about LiteLockr is this online help. To access it from LiteLockr, do one of the following:
- Press F1 on the keyboard
- Click in the main window
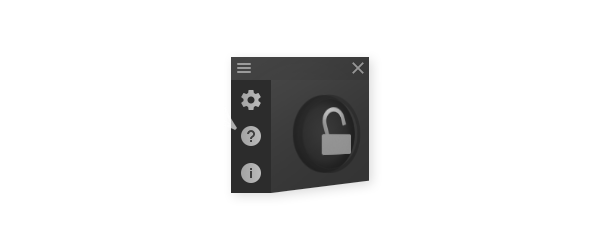
User Interface
The main window has three buttons to control the desktop lock: Lock/Unlock, Keyboard and Mouse.
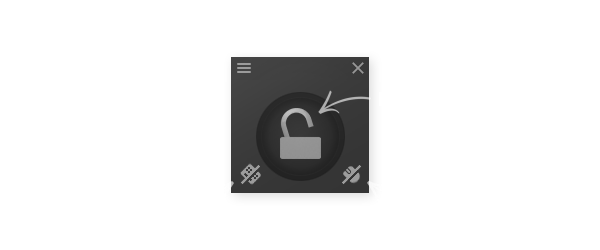
The Lock/Unlock button turns the lock on and off depending on the current state. The Keyboard and Mouse buttons determine if the keyboard and mouse will be locked.
Click ☰ to open the application settings, the online help and the About window.
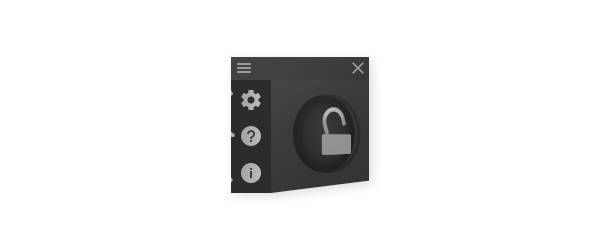
Locking the Desktop
There are several options for locking the desktop. With LiteLockr you can:
- Lock the keyboard and mouse together
- Lock the keyboard only
- Lock the mouse only
- Lock the keyboard/mouse in all applications
- Keep the keyboard/mouse unlocked in the applications you selected
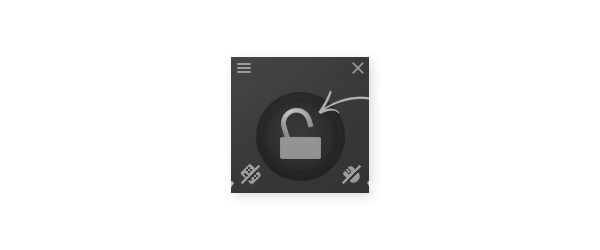
Before locking you can set accessibility of the keyboard and mouse using the Keyboard and Mouse buttons.
To lock the desktop, do one of the following:
- Press Ctrl + Alt + B or the keyboard shortcut you chose
- Click the Lock button to start the lock with a 5-second delay
- Press Ctrl and click on Lock to start the lock immediately
If you just click Lock, the delay timer starts; after it runs out, the desktop will be locked. You can stop the timer by pressing Esc or by clicking the Cancel button:
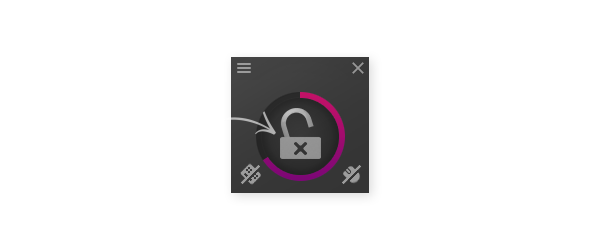
If an unwanted window opens on the desktop, Double Click to hide it. You don't need to
unlock the desktop. This command will minimize the window but it won’t close it.
This window can be a system message, software update etc. Below is an example of the system message
about low battery, which is overlapping the application you are using:
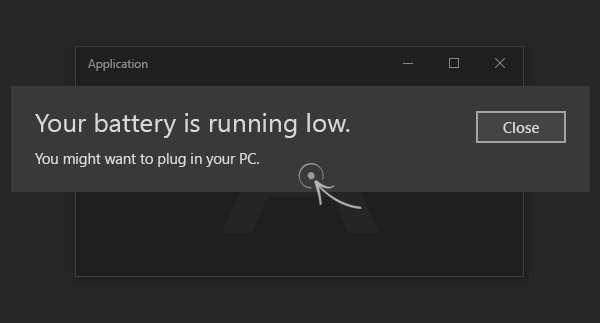
Unlocking the Desktop
To unlock the desktop, do one of the following:
- Press Ctrl + Alt + B or the keyboard shortcut you chose
- Click the Unlock button
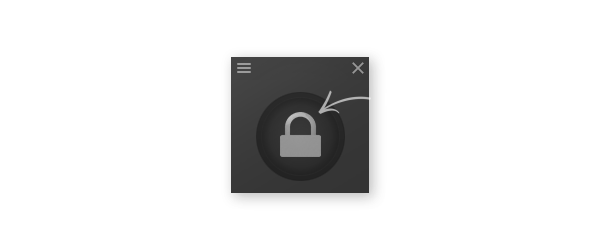
Unlocking with the Unlock button activates protection of the desktop from being accidentally unlocked by the child.
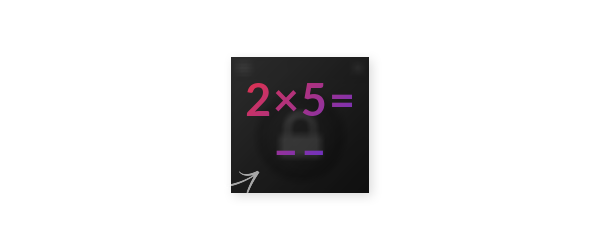
You can disable this function by disabling the Prevent your child from unlocking input devices option in the settings.
Unlockable Apps
You can exclude an application from being locked by the following methods:
- Make the application active at the moment of locking when the Don't lock the current application option is on
- List it in Don't lock the following apps parameter
When the desktop is locked, the active application is highlighted with blue corners, which means that this application is excluded from being locked.
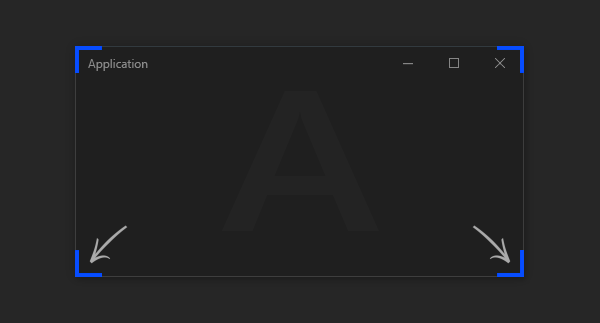
Taskbar
After locking the desktop, the taskbar becomes inaccessible, but the buttons of unlockable apps will keep working.
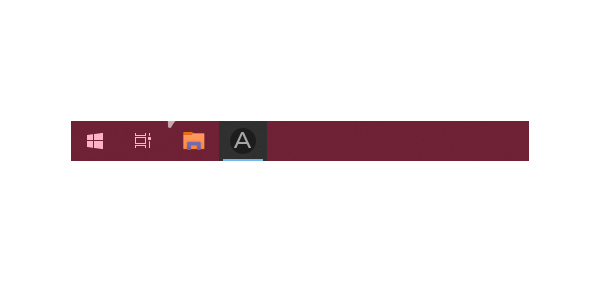
It might take some time for the taskbar to get locked, it depends on the performance of the operating system.
Configuration
All program settings are stored in LiteLockr.ini, which is located in the same folder as
LiteLockr.exe.
LiteLockr.ini should be accessible for writing, otherwise the application won't be able to save
settings.
Settings Dialog
To open program settings, click ☰, then ⚙
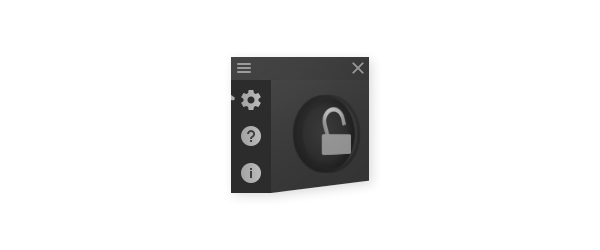
The settings dialog will open, where you can change the following parameters:
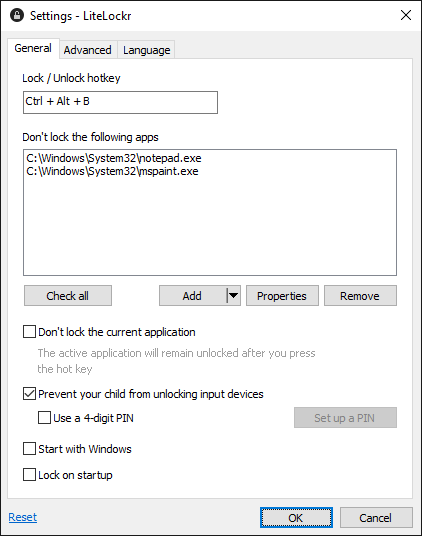
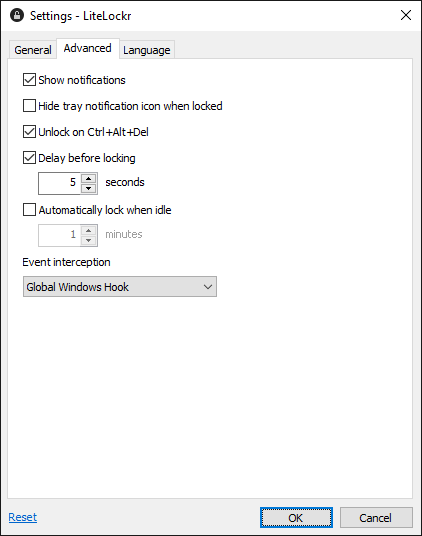
Command Line Options
The following commands can be useful in working with LiteLockr:

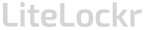
 The keyboard will be locked
The keyboard will be locked
 The keyboard will not be locked
The keyboard will not be locked
 The mouse will be locked
The mouse will be locked
 The mouse will not be locked
The mouse will not be locked